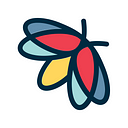Managing your licenses in Lampyre
If you have been following us on Medium for a while, you might have read our ‘OSINT 101 with Lampyre’ article, which is basically a good quick start guide for new users. We’re always happy to get feedback and we’ve noticed that a lot of you are concerned about the license activation, which indeed can be a bit tricky — so, to help you tackle this simple step, we decided to write this brief guide below.
Let’s fast forward to the step where you have your account registered and Lampyre app installed on your desktop. You also have at least one license, and you are about to launch Lampyre for the first time. So, there are two ways to activate a license.
Option 1: activation key
- Log into your Lampyre account and click Licenses tab. You will see all your licenses.
2. Choose an available license and copy the activation key here:
3. Run Lampyre. Launch window with activation methods shows up.
4. Select By Internet and paste the activation key.
5. Accept the privacy policy and the license agreement, then click OK.
Option 2: license file
- Run Lampyre, select License file option in launch window and copy Device ID.
- Log into your Lampyre account and click Licenses tab.
- Choose a license you want to use and click Actions, then Activate.
4. Paste the Device ID and click Activate License. When done, click Download license button and choose where you want to save it.
5. Go back to Lampyre, and select License file item. Choose the license file on your PC and click Open.
6. Accept the privacy policy and the license agreement, then click OK.
Congratulations, your license is activated, and now you can unleash the power of Lampyre! Now let’s cover one more thing.
Our single device licenses obviously can be activated on one device only. To reissue the license to another device, follow either of the two options below:
Option 1: add a device to the license
- Go to Licenses tab of your personal account.
- In Available Licenses section click Actions, then Reissue.
- Enter Device ID for the new device, click Add new device and activate license.
Option 2: add a device to the list
- In Devices section click Add new device, enter device ID, click Add new device.
- Go to available licenses, click Actions, then Reissue.
- Select Device ID from the list, click Activate license. In this section, you can also set the name for your device.
We hope this was helpful! If you have any questions on activating or working in Lampyre, always feel free to reach out to us!